 Welcome to our Virtual Coffee Hour Page!
Welcome to our Virtual Coffee Hour Page!
We plan on getting everyone in around 11 am, which will symbolically follow our virtual service that was emailed at 10 am this morning.
Please read the “Things to Know” below as it has some good tips and information to help you participate and to have fun.
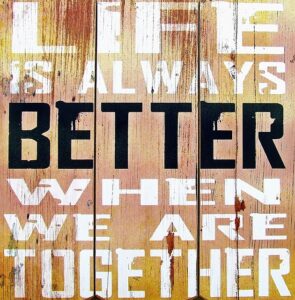 Jerry Burns will be the virtual doorman to admit folks as they sign into the Zoom meeting.
Jerry Burns will be the virtual doorman to admit folks as they sign into the Zoom meeting.
Jackie Harris-Stone will be available by phone for Virtual Coffee Hour troubleshooting.
If you have problems getting in, cannot hear or see us, please give her a call to be walked through if Jerry cannot solve online with you! 🙂
See you then – it has been fun catching up and seeing those that pop into our “Digital Fellowship”!
Virtual Coffee Hour Zoom Meeting Invite
Some things to know to help you enjoy Sunday’s Virtual Coffee Hour (VCH)
- Please join the meeting about 5 minutes in advance to ensure good connections and to test your digital equipment.
- Some familiar with Zoom may wonder where the call-in information is.
- This is a free account and Zoom removed that option a few weeks ago.
- To connect directly, only computer audio and/or video can join the meeting BUT:
- If you do not have a computer and want to be connected by phone,
- Call Jackie at number given in registration confirmation.
- She will pair you up with someone to call so that you can be connected to the group by holding their phone near their microphone.
- This has worked in several times in the past for Jackie successfully.
- All participants will be put into a virtual Waiting Room until the Host admits you to the VCH.
- Once in the meeting, we will be able to see you on video OR your name on the screen if only using the computer Audio.
- To see a list of all the participants in the VCH, do the following:
- Move your mouse within the Zoom meeting window towards the bottom of that screen (i.e. below the videos).
- A black menu bar should be visible at the bottom of the screen.
- Click on the icon that says Participants.
- A new side window will open to the right of the Zoom window to show all the participants.
- If you click Participants again, this window will close again. Click again to open and so forth.
- If not in a “quiet” setting, it is suggested to “mute” your microphone until you wish to speak.
- On the black menu bar at the bottom, look for the microphone icon all the way to the left.
- Click on it to mute and click again to Unmute.
- You may be able to Unmute yourself from the Participant List window described above:
- Hover over your name and buttons will appear.
- If offered, click the Mute button to do just that.
- Hover over your name again, the button will now say Unmute, click to do just that.
- Remember, if you are on video you can be seen and assume heard if you are not muted.
- Look around where the camera will “see” to make sure you are not broadcasting anything you don’t want people to see.
- Keep mindful of sidebar discussions in your vicinity if others are nearby and you are not muted, they may be picked up by your microphone.
- Most important rule to follow for this VCH…have fun and enjoy our time seeing and hearing each other!

